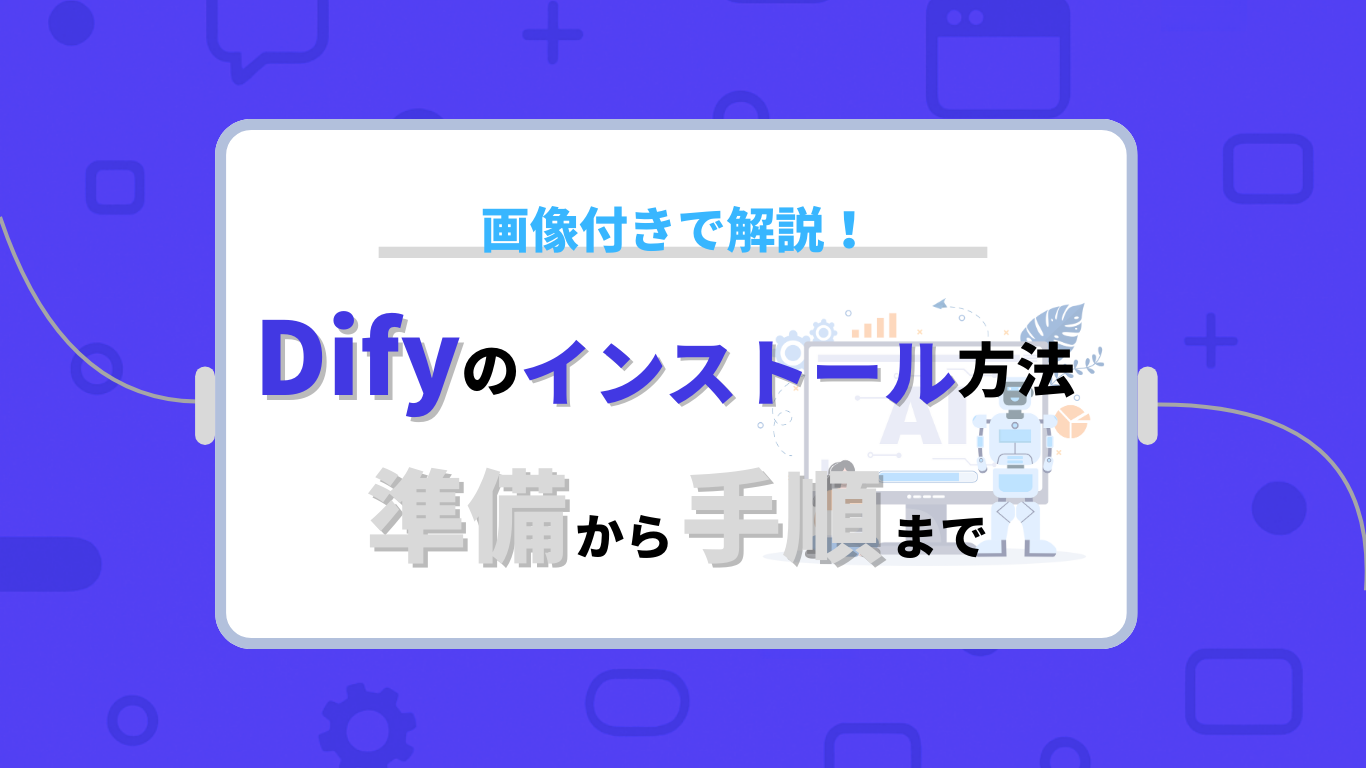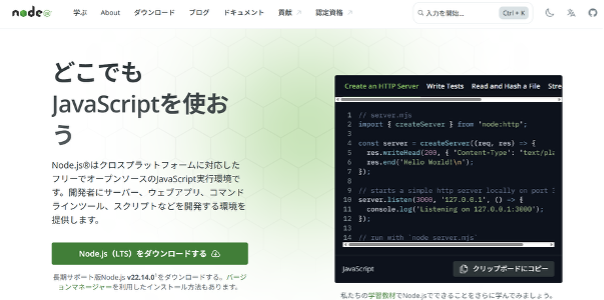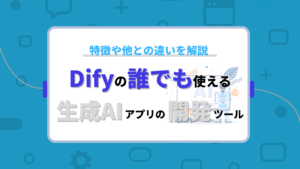DifyはAIを利用したアプリケーション開発のためのソフトウェアです。
「AI利用のコンテンツでDifyを利用したいけど始め方が分からない。」
とお考えの方へ。
初心者でも簡単にできるインストールの手順を紹介していますので、ぜひ参考にしてください。

生成AI活用の教科書
生成AIの専門家として、1000人以上が参加するAIセミナーを100回以上開催した実績を持つ。国会議事堂衆議院会館や三井物産株式会社などの一流機関でのAIセミナー主催、生成AIタスクフォースへの参画、Shift AIでの講師活動など幅広く活躍。5000名を超える「人生逃げ切りサロン」のAI講座監修や、上場企業におけるAI顧問・システム開発・研修なども手がける。総フォロワー数32万人を誇るAI情報発信アカウントを運営し、過去には3つの事業のM&A経験を持つなど、AIと経営の両面で豊富な知識と経験を有している。
Difyとは?初心者にも優しいAIアプリ開発プラットフォーム
Difyとは、チャットボットや言語処理のコンテンツを作成できる開発ツールです。
ローカル環境で開発が可能なうえ、チュートリアルも充実しています。
特別なコードの記述や複雑な設定もいりません。
Difyってどんなもの?
Difyは、手軽にアプリケーション開発ができるプラットフォームです。
インストールも10分ほどで完了してすぐに利用が可能です。
公式サイトに手順が詳しく掲載されているので初心者でも簡単にできます。
使いやすいインターフェースで操作がしやすいのが特徴です。
Difyでできること
Difyでできることは次のようなアプリケーションの構築です。
- チャットボット
LINEやQ&Aのチャットボットなど - RAG(検索拡張生成)アプリケーション構築
企業内の情報検索など、社内情報や外部の情報の蓄積をもとに必要な情報を探して応対 - 無料LLMとの連携機能
yahooなどのように言語を理解して情報処理ができるアプリケーション - APIを使った外部サービス連携
画像やテキストを扱うツールの連携も可能
Difyはインストールした後はチュートリアルが受けられるので簡単に始められます。
インストール前の準備|必要な環境と知識
Difyをインストールする前に、必要な準備や基礎知識を紹介します。
使用するOSごとに少し違いがありますが、数ステップでできるものばかりです。
特別な条件は基本的にないので、お使いのパソコンの環境と照らし合わせてチェックしたらできます。
それでは、準備として具体的にするべきことを順にみていきます。
推奨スペックと最低動作環境
Difyは、一般的な家庭用のノートパソコンでも問題なく動作するように設計されているAI開発ツールです。
高性能なスペックを持っていなくても十分使用できるので、まずはご自身のパソコンをチェックしてみましょう。
以下は、Difyを快適に使うための推奨スペックと最低動作環境の目安です。
| 項目 | 推奨スペック | 最低動作環境 |
|---|---|---|
| CPU | Intel Core i5以上 | Intel Core i3以上 |
| メモリ | 8GB以上 | 4GB以上 |
| ストレージ | 空き容量20GB以上 | 空き容量10GB以上 |
| OS | Windows 10 / macOS 11以上 | Windows 10 / macOS 10.15以上 |
普段Web検索や動画視聴がスムーズにできる状況であれば、基本的に問題ありません。
各OS別の準備(Windows/Mac)
Difyを使うには、事前に「Docker」というプラットフォームのインストールが必要です。
Dockerを使用する部分は共通していますが、導入方法はOSごとに使うツールやコマンドが異なります。
- Windows:Docker Desktopを使用
- Mac:Homebrewを使ってDockerをインストール
全て覚える必要はないので、自分が使用するOSの導入方法をチェックしておきましょう。
Dockerのインストールと基礎知識
Dockerとは、Difyの環境設定などを便利に行うツールです。
Dockerは、コンテナ技術によりユーザーにDifyをはじめ様々なアプリケーションの実行環境を提供します。
具体的には、他のOSに依存することなくアプリケーションを実行することができる仮想化された空間です。
コード、ライブラリ、サーバーなどの複雑な設定を一括でパッケージ化するのでDifyの設定が必要ありません。
また、コンテナを作成するためにイメージを構築します。
イメージは、コンテナの実行手順を記した指示書のような役割で、共有できるほか他のデバイスに移動可能です。
インストール手順
https://www.docker.com/ja-jp/get-started/

ダウンロードフォルダにインストーラがダウンロードされます
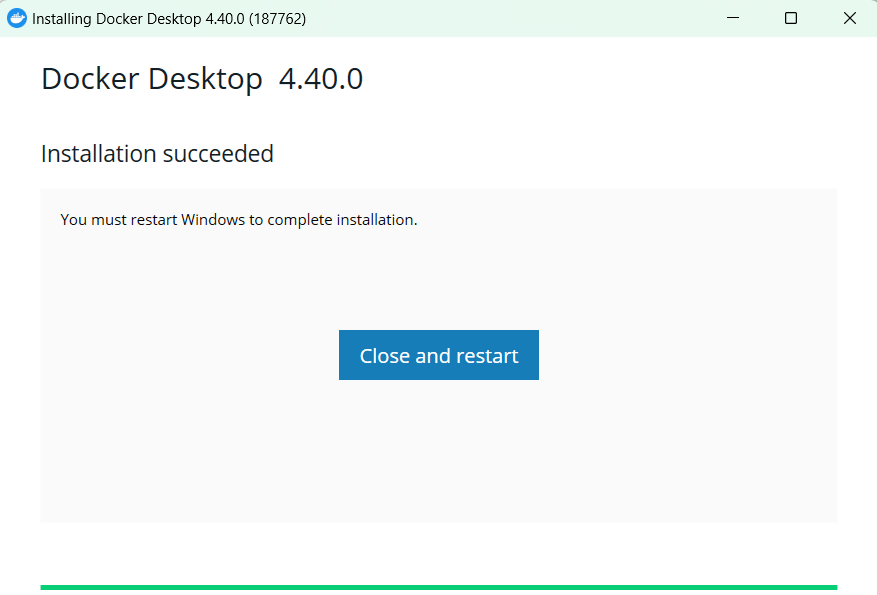
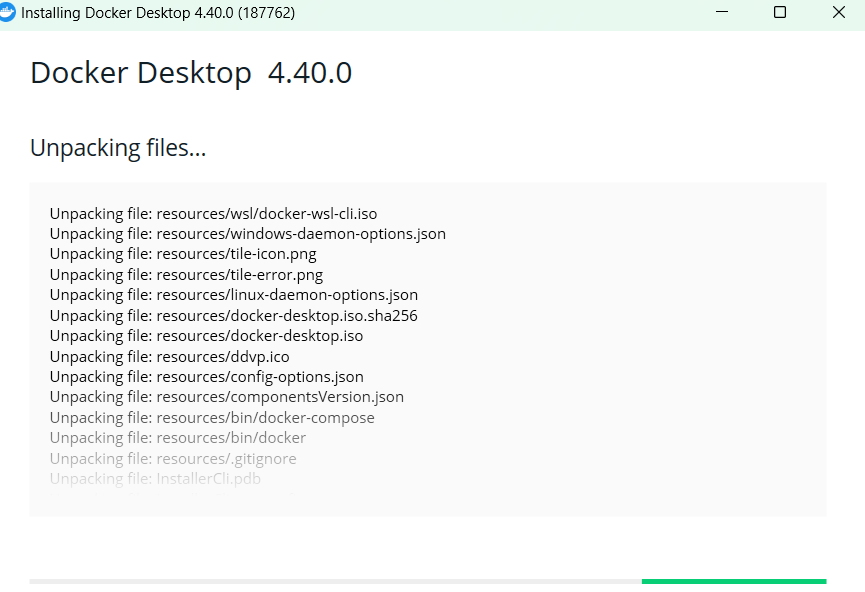
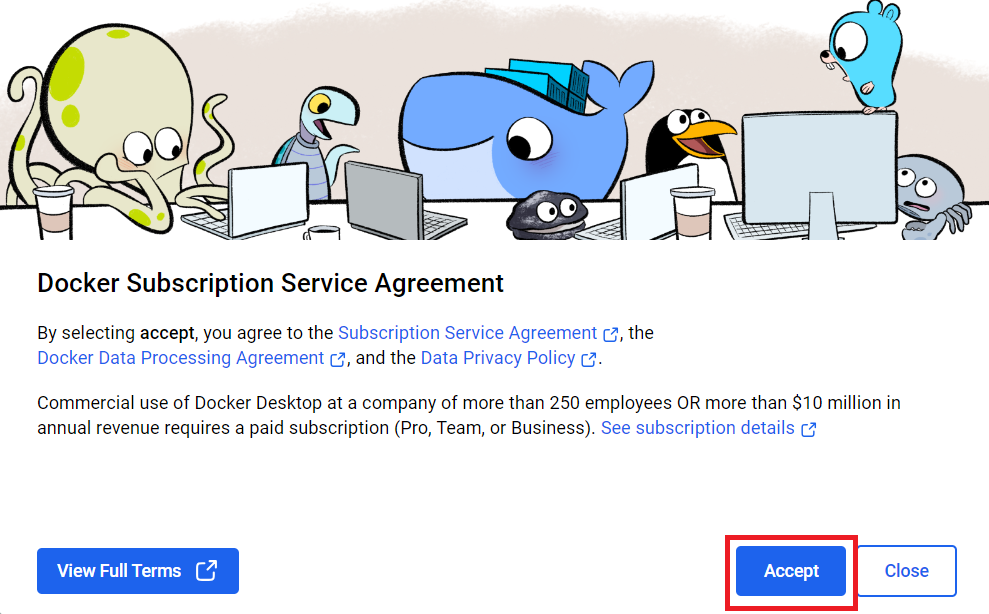
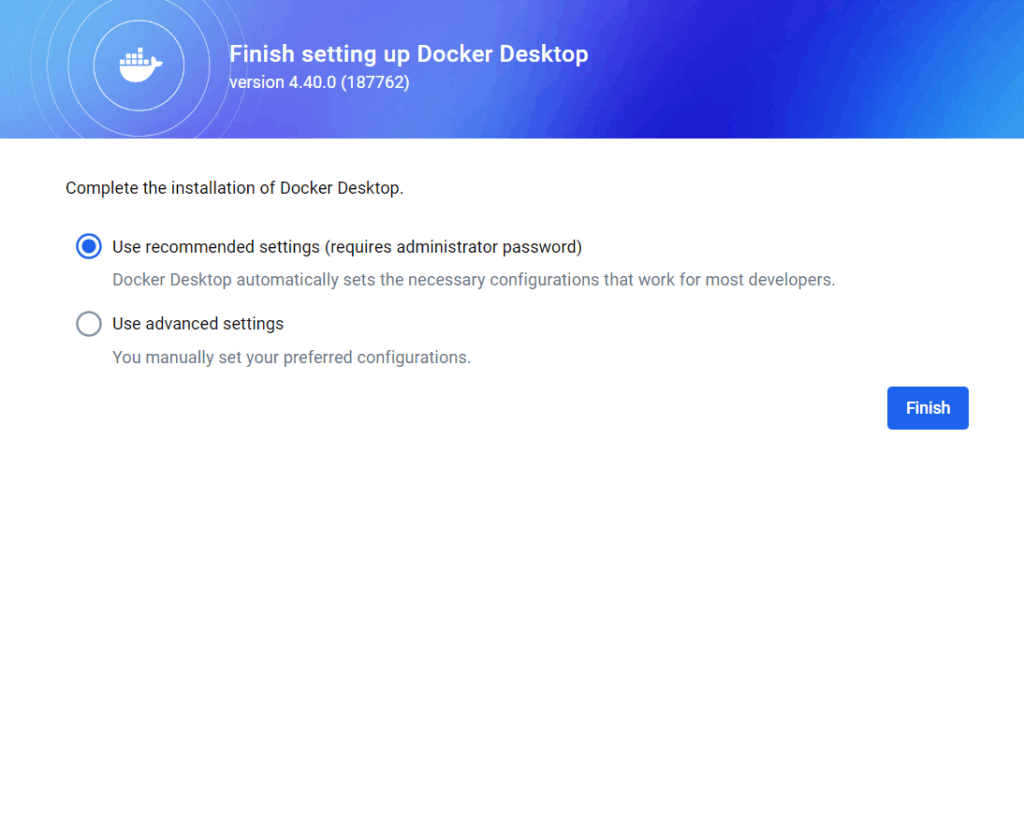
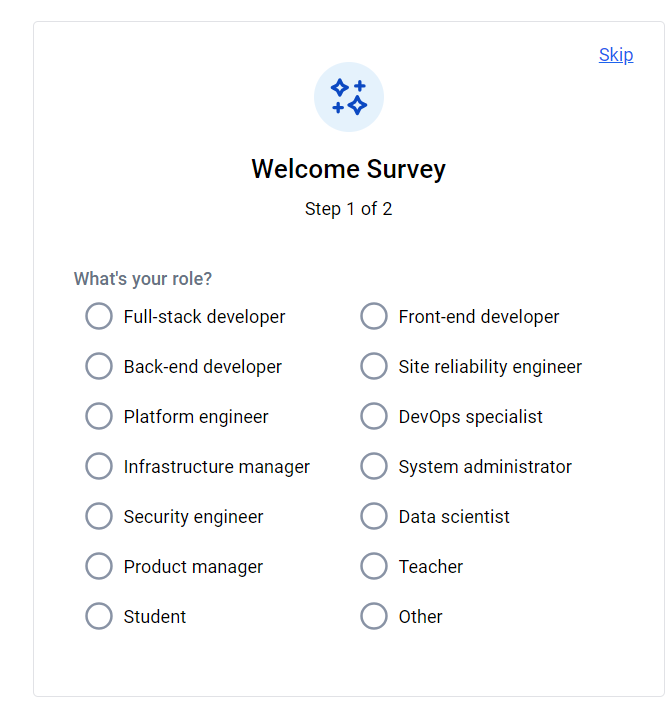
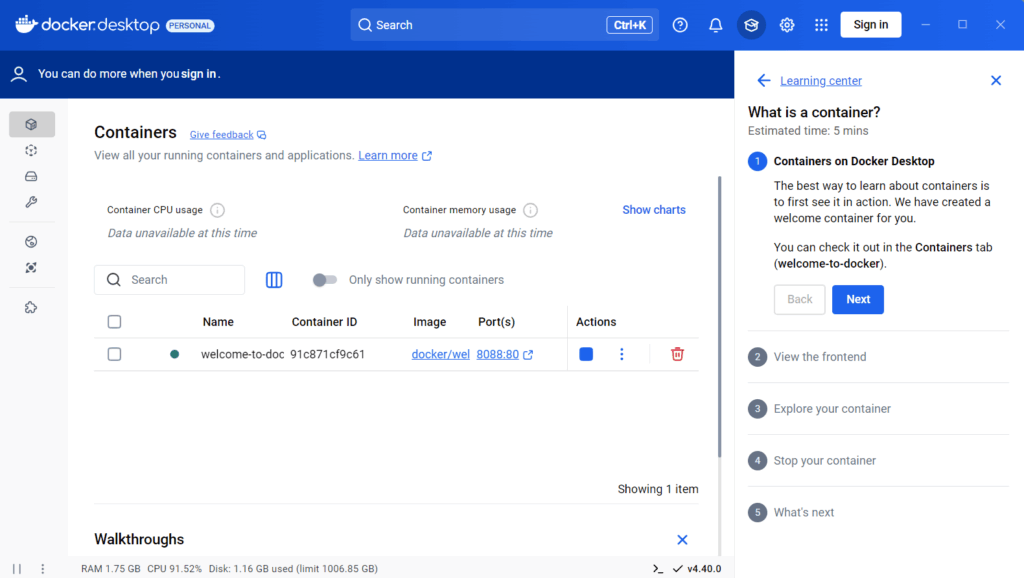
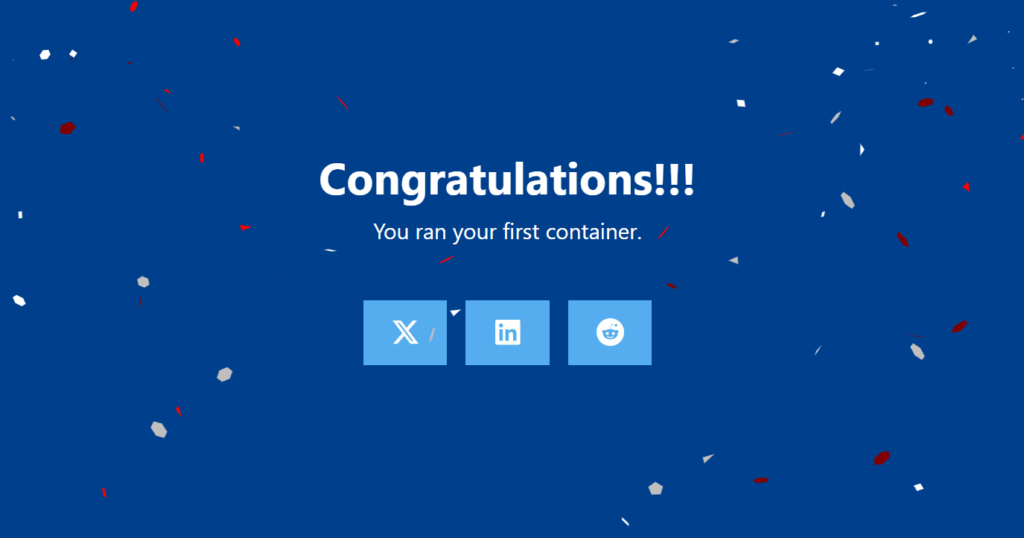
Windows環境でのDifyインストール手順を画像付きで解説!
DifyをWindows環境でインストールします。
具体的な手順をお伝えしますので、参考にしていただければ幸いです。
準備からインストールまで具体的な方法をお伝えします。
いずれも30分程度で完了しますので、興味のある方は是非お試しください。
必要なソフトウェアの準備
必要なソフトウェアをインストールして事前準備をします。
1.Docker Desktop
DockerDesktopについては、前述した通りです。
https://www.docker.com/ja-jp/get-started
上記のサイトよりWindowsに対応した製品をインストールします。
所要時間は10分程度です。
2.Git
上記のGit公式サイトよりWindows版をダウンロードします。
所要時間は5分程度です。
Dockerを使ったインストール方法
Dockerを利用したインストール方法です。
以下の手順で実行します。
を実行する(最新バージョンが15.3の場合)
git clone https://github.com/langgenius/dify.git --branch 0.15.3cd dify/docker
copy .env.example .env
copy .env.example .env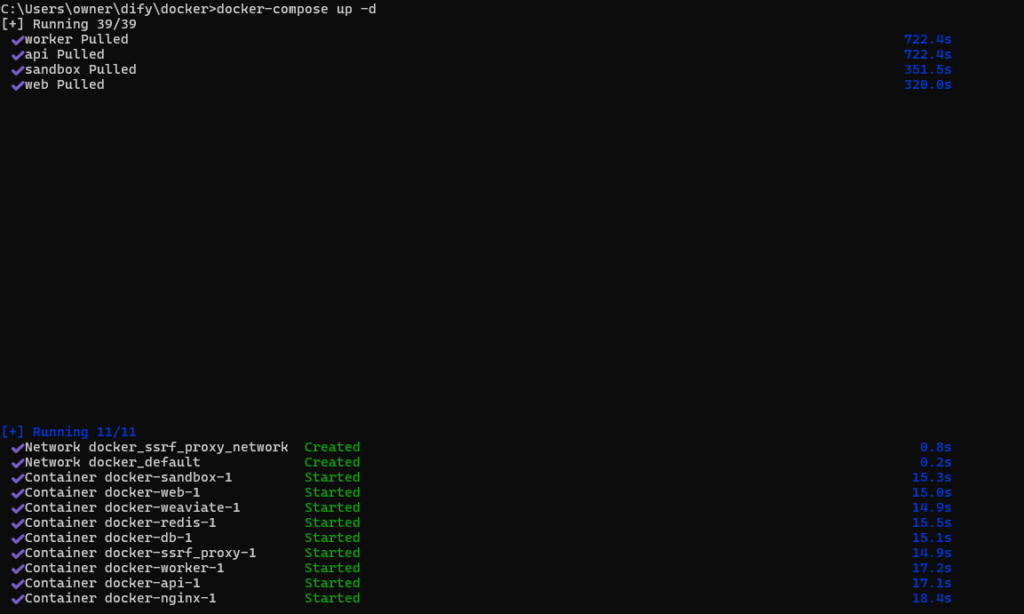
docker compose up -dで、dockerを立ち上げます。
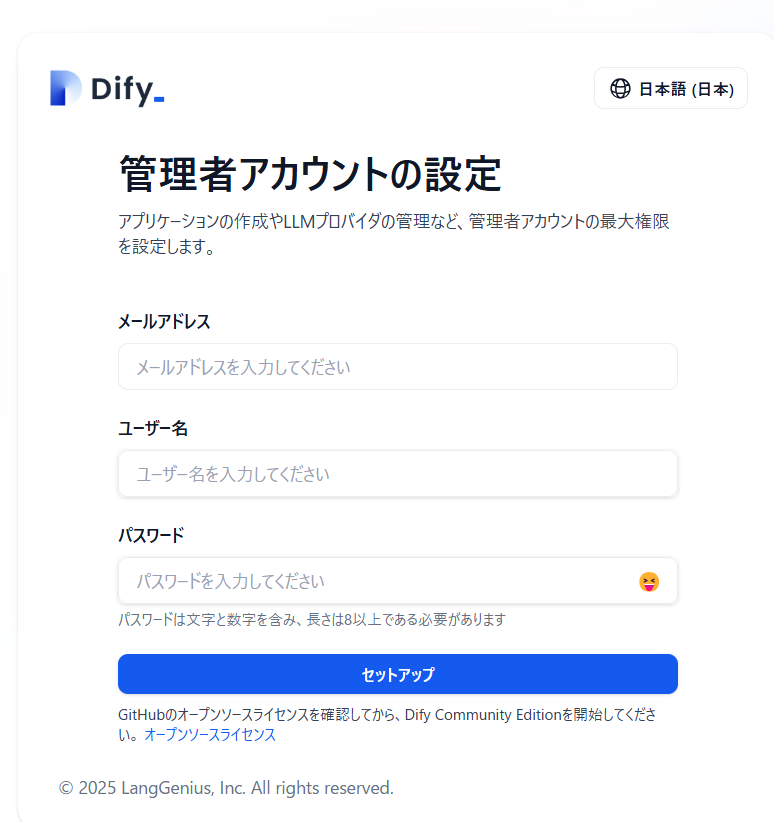
ブラウザでhttps://localhost/installにアクセスするとDifyのスタート画面が表示されます。
Dockerなしでのインストール方法
Dockerなしでインストールする方法もあります。
こちらの方法でDifyをインストールすることもできます。
Python3.12のセットアップ
サーバーの起動のために必要です。
https://pythonlinks.python.jp/ja/index.html
WindowsのPythonのインストールページよりインストールします。
poetryのインストール
https://python-poetry.org/docs/#installing-with-the-official-installer
Pythonをセットアップした後にインストールします。
NodeJSのインストール
Webフロントエンドサービスをインストールするのに必要です。
https://nodejs.org/en/download
上記のサイトより、Windows対応でv18.x以上のインストーラーよりダウンロードします。
awkコマンドを利用するためのawkのダウンロード
https://sourceforge.net/projects/ezwinports/files
上記サイトから最新版をダウンロードします。
サービスデプロイのインストール手順です。
Dockerを使わずにDifyをインストールすることも可能です。
まずはPythonとNode.jsの環境を整えましょう。
公式サイトにアクセスします。
(画像の3.13.3は未対応なので下にスクロールしてください。)
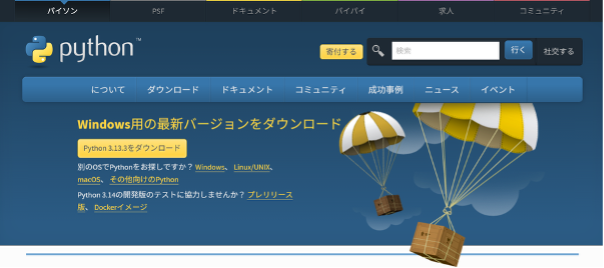
Python 3.12.10の右側にある「Download」をクリックします。
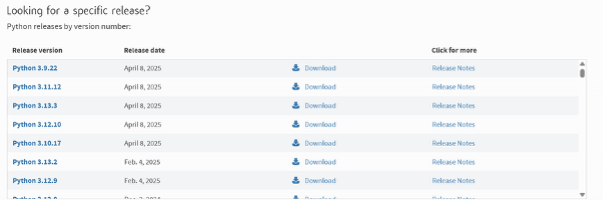
Windows installer(64-bit)を選択してください。
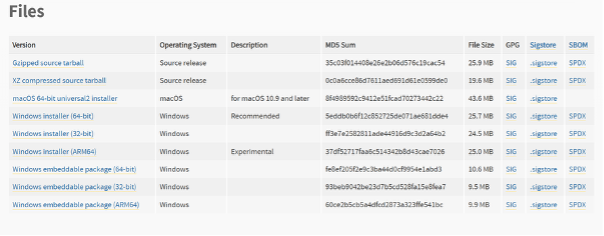
「Add Python.exe to PATH」にチェックを入れて「Install Now」をクリックします。
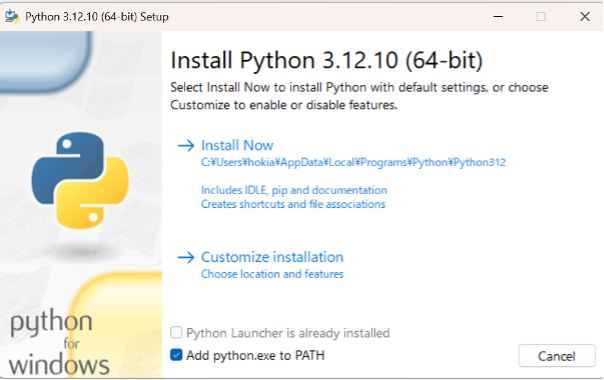
PCのスタートメニューからPowerShellを起動し、下記のテキストをコピペしてEnterを押す。
pip install poetry
PCのスタートメニューからPowerShellを起動し、下記のテキストをコピペしてEnterを押す。
npm install -g pnpm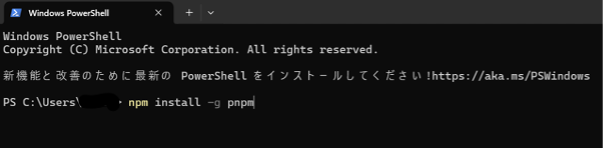
公式GitHubで「Code」→「Download ZIP」を選択し、ダウンロードが完了したら解凍(すべて展開)し、①~⑤まで完了した時点でPCの再起動を行いましょう。
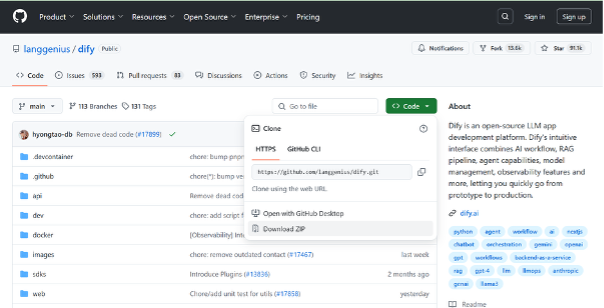
PCのスタートボタンからPowerShellを起動し、以下のテキストを順番にコピペする。
cd "$env:USERPROFILE\Downloads\dify-main"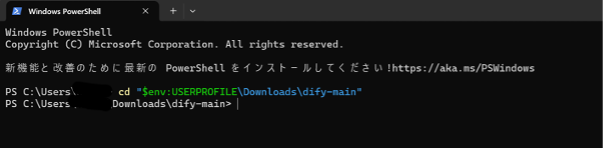
pip install poetry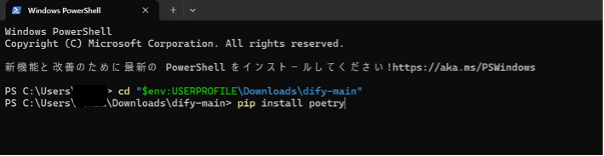
cd api
poetry install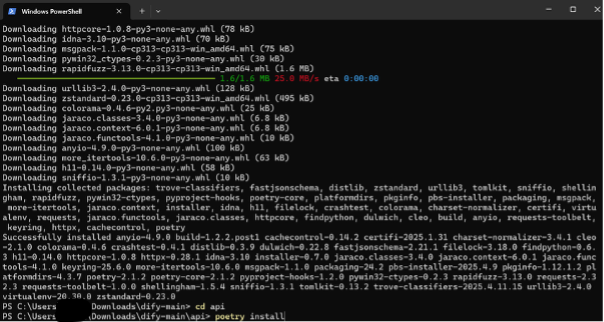
cd ..
cd web
pnpm install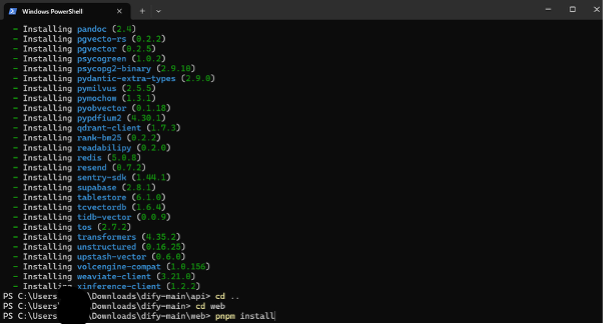
cd "$env:USERPROFILE\Downloads\dify-main\api"
copy .env.example .env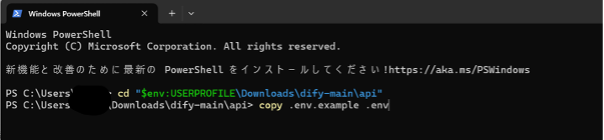
cd "$env:USERPROFILE\Downloads\dify-main\api"
poetry run python app.py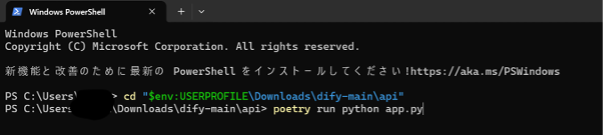
cd "$env:USERPROFILE\Downloads\dify-main\web"
pnpm run dev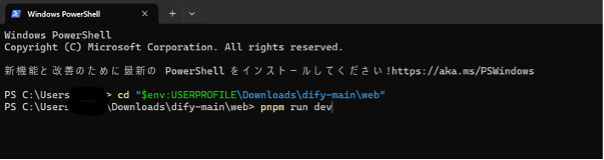
よくあるトラブルと解決法
Difyのインストールに関して、よくあるトラブルと解決法を4つあげます。
1.ポート番号の競合エラー
ポート番号を変更します。
dify/docker/doker-compose.yamlのファイルの725行目の
ports:
- '${EXPOSE_NGINX_PORT:-80}:${NGINX_PORT:-80}'
- '${EXPOSE_NGINX_SSL_PORT:-443}:${NGINX_SSL_PORT:-443}'の部分を変更します。
2.インストールが途中で止まる
インストールをしているときに途中で止まるまたは10分以上も進まない時があります。
その場合はタイムアウトしていると考えられます。
Timeout exceeded while awaiting headersなどの文字が出ていたらタイムアウトです。
dockers compose up -d上記のコマンドを何度も打ち直すことで解決します。
3.Dokerコンテナが起動しない
docker logs {コンテナID}
でログを確認します。
ログの内容で、起動しない原因が分かるので原因に応じた解決法を探します。
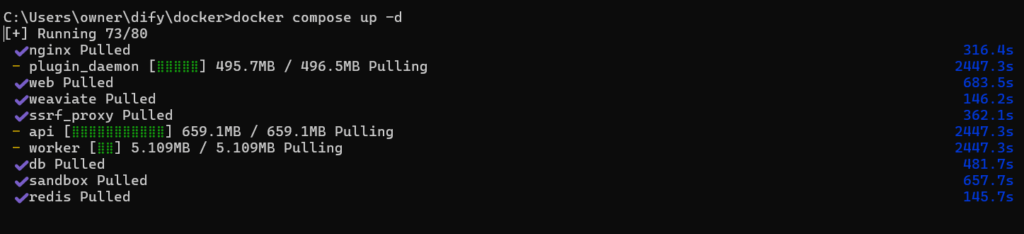
4.メモリ不足エラー
インストールしているときに、処理がなかなか進まないことがあります。
図のように一部の処理が終わらず、メモリ不足という警告の画面が出たらメモリ不足のためエラーとなっています。
この場合、処理を途中で中断して不要なファイルなどを削除するなどしてメモリを増やします。
Mac環境でのDifyインストール手順を画像付きで解説!
MacのDifyインストール手順をご紹介します。
順にみていきましょう。
必要なソフトウェアの準備
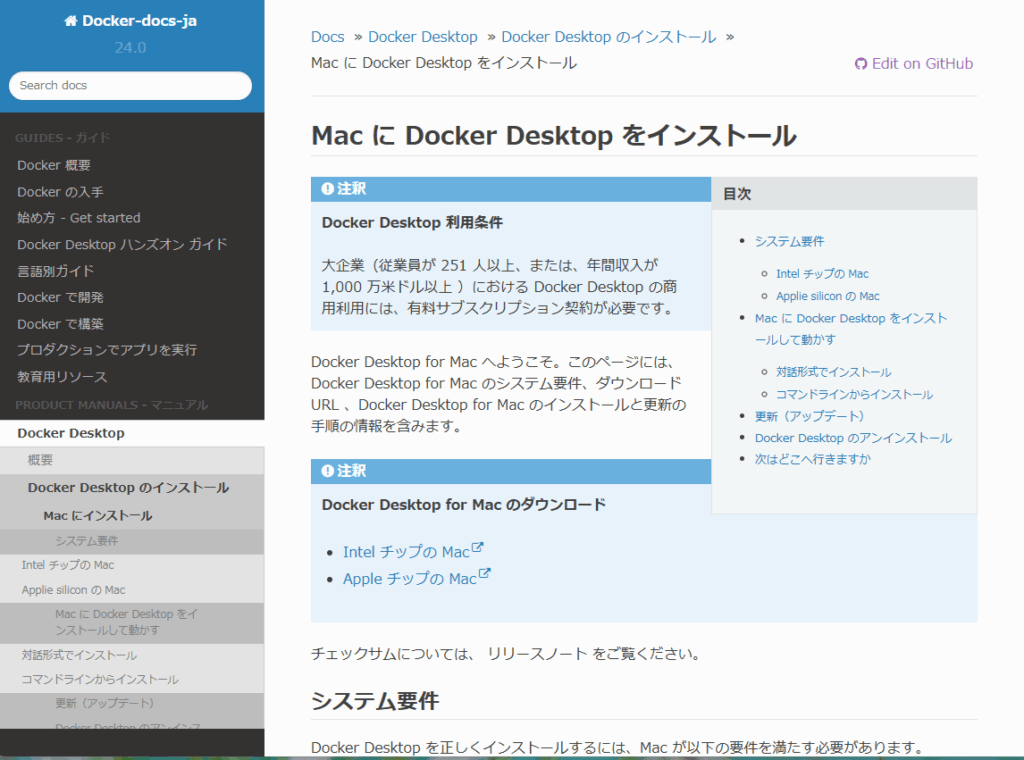
Difyをインストールする前に必要な準備です。
macのOSは10.15以上を満たす必要があります。
Mac版のDockerをインストールする方法です。
https://docs.docker.jp/desktop/install/mac-install.html
上記サイトよりインストーラーをダウンロードします。
Intel版、Apple Sillicon版のいずれかを選択します。
チップの情報は画面左上のアップルアイコンを押下して「このMacについて」の「チップ」の項目にあります。
または、ターミナルを準備します。
もう一つHomebrewをインストールします。
ターミナルから以下の手順を行います。
①以下のコマンドを実行
/bin/bash -c "$(curl -fsSL https://raw.githubusercontent.com/Homebrew/install/HEAD/install.sh)"homebrewのインストールをします
②パスワードを入力する
Dockerを使ったインストール方法
mac環境でDockerを利用してインストールを実行します。
手順は以下の通りです。
git clone https://github.com/langgenius/dify.git上記のコマンドをターミナルに入力して実行するとコードがローカルに配置されます。
cp .env.example .envcd dify/dockerdocker compose up -ddocker compose pshttp://localhost/installターミナルでのコマンド実行方法
Macのターミナルコマンドの簡単な説明です。
ターミナルとは、Windowsのコマンドプロンプトにあたるアプリケーションでファイルの操作などができます。
cd‥ディレクトリ(ファイルの階層)の移動
ls‥カレントディレクトリ(現在のディレクトリ)のファイル一覧
git‥Gitを利用するためのコマンド
また、ローカル環境でroot権限といってオーソリティを利用してインストールなどをする場合はsudoコマンドが必要です。
sudoを利用したコマンドの例です。
sudo apt-get install gitsudoコマンドを利用するにはパスワード入力が必須です。
パスワードを入力する際に文字が表示されません。
それはターミナル上の仕様なので心配ないので、そのままパスワード欄にパスワードを入力して進めましょう。
よくあるエラーと対処法
よくあるエラーと対処法を記します。
1.ポート番号の競合エラー
ポート番号を変更します。
dify/docker/doker-compose.yamlのファイルの725行目の
ports:
- '${EXPOSE_NGINX_PORT:-80}:${NGINX_PORT:-80}'
- '${EXPOSE_NGINX_SSL_PORT:-443}:${NGINX_SSL_PORT:-443}'の部分を変更します。
2.ターミナルでコマンド入力するとOperation not permitedとなる
「システム設定」-「プライバシーとセキュリティ」-「フルディスクアクセス」で権限を選択する画面になります。
ターミナルのトグルボタンをクリックすると解決です。
3.M1/M2チップで互換性について
チップによる互換性問題は確認されておらずどちらの環境でもインストールが可能です。
4.インストール時のエラー
処理がなかなか進まない場合、容量不足の場合が想定されます。
ターミナルで以下のようにするとメモリを開放することができます。
sudo purge上記のコマンドを入力した後、管理者のパスワードを入力してください。
インストール後の初期設定と基本操作
インストールが終わったら、初期設定をしてDifyの操作をします。
Difyの初期設定は難しい設定は特別ありません。
管理者アカウントの作成
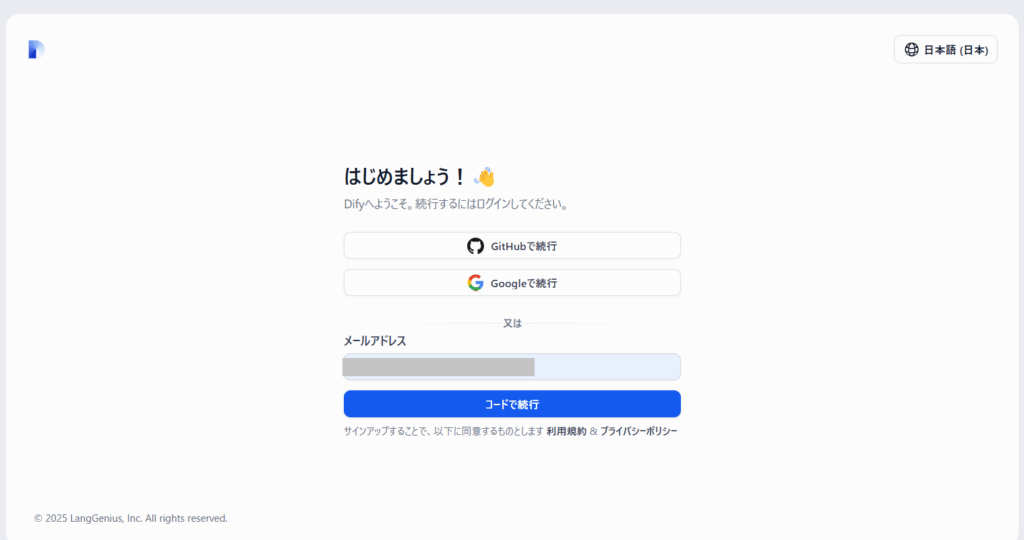
Difyに初めてアクセスするとアカウント作成をする画面が表示されます。
クラウド版は以下の方法でアカウントを作成できます。
- Github
- メールアドレス
認証キーを入力したら完了で、確認メールは届きません。
コミュニティ版はメールアドレスとパスワードを登録する形式となります。
また、有料版においては管理者権限が付与されます。
チームの所有者、管理者はチームメンバーを招待、追加が可能です。
言語設定とインターフェース解説
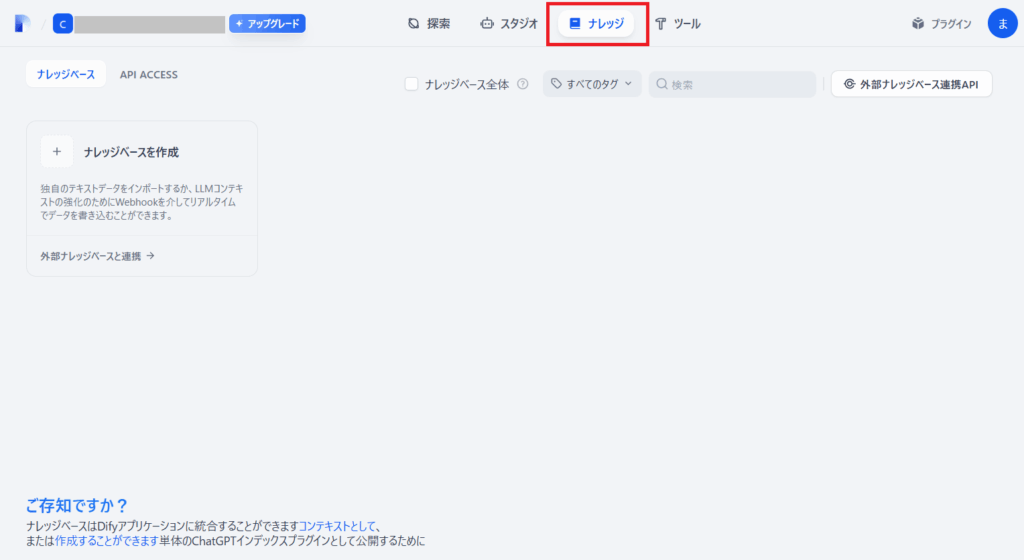
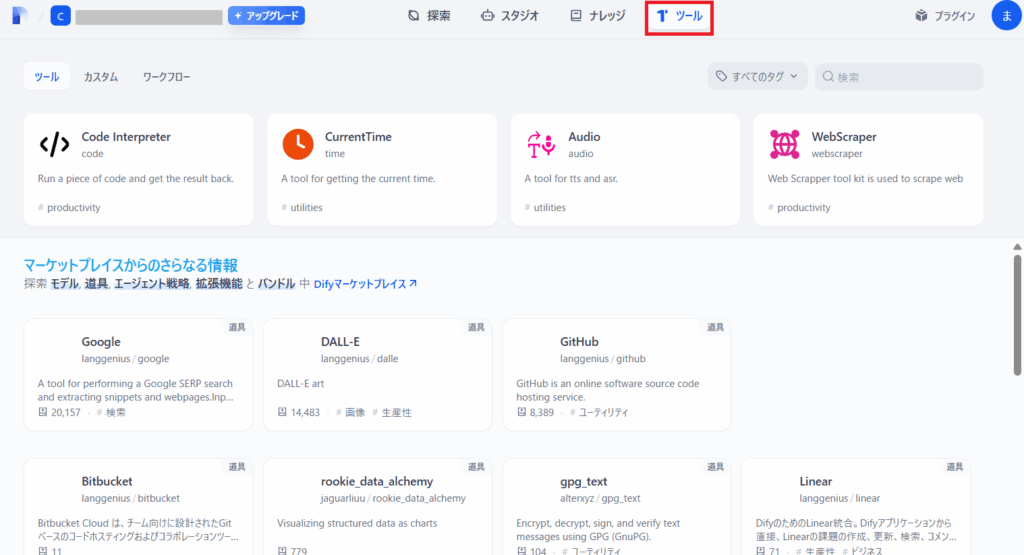
Difyの環境設定やワークスペースについて記します。
ログインした画面の構成は以下の通りです。
- 探索
テンプレートや作成アプリ一覧 - スタジオ
アプリケーションの編集画面 - ナレッジ
ナレッジベースのファイル管理 - ツール
拡張ツールの管理
アプリを作成するには、スタジオからアプリを作成するメニューから開始です。
作成したアプリ一覧は探索メニューを開くと左下のダッシュボードに表示されます。
右上のアカウントをクリックするとアプリケーションの設定メニューがあり、以下の項目を編集可能です。
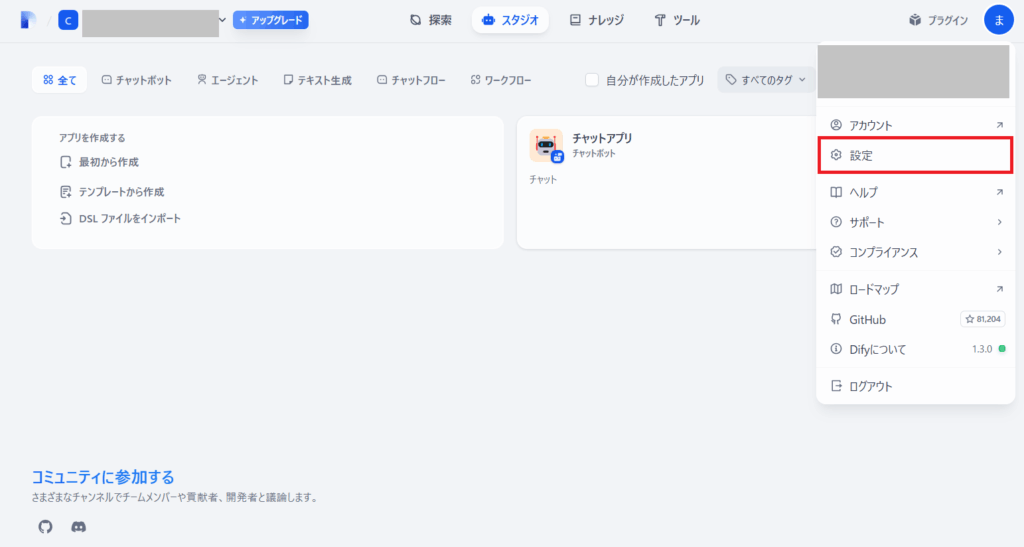
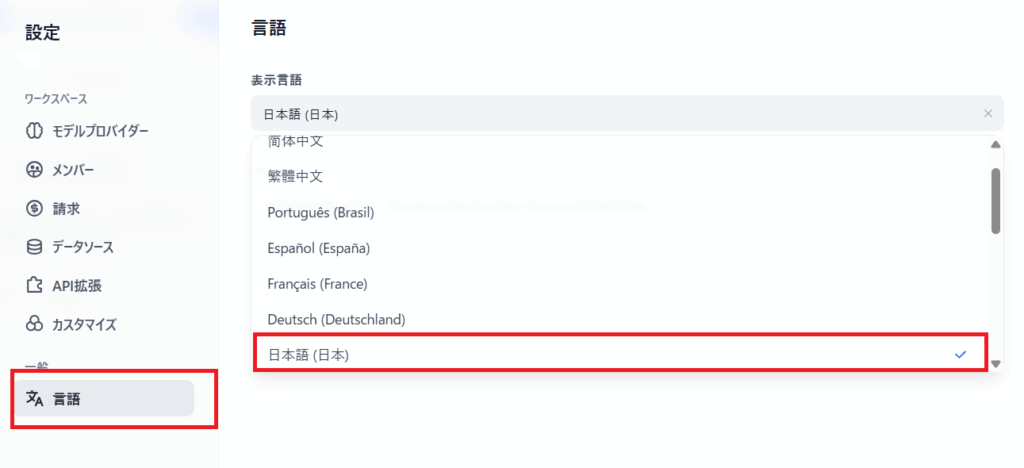
- モデルプロバイダー‥試用するモデルプロバイダー
- 請求‥プランと支払方法
- データソース‥試用するデータソース
- API拡張‥拡張API
- カスタマイズ‥UIのブランド
- 言語設定‥アプリケーションの表示言語
Difyのインストールについてよくある質問(FAQ)
Difyのインストールに関するFAQです。
Difyのインストールについてのまとめ
Difyのインストールについての記事を最後まで読んでいただいてありがとうございました。
数ステップでインストールが完了してローカルに環境構築ができます。
Difyの利用準備ができたらアプリ開発へと進んでみましょう。