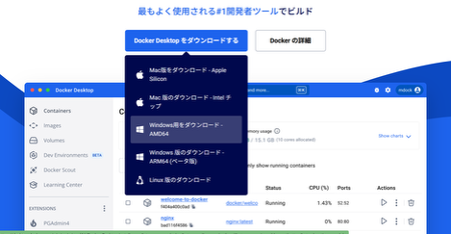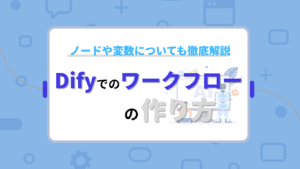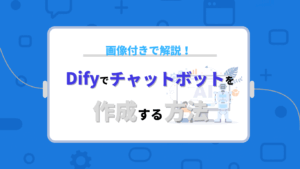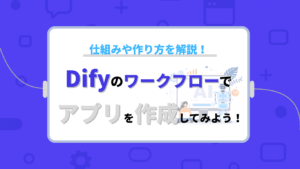AIアプリを作ってみたいけれど、「専門知識がないから難しそう」と感じていませんか?
DifyはオープンソースのLLMアプリ開発ツールで、プログラミングの知識がなくても簡単にAIアプリを開発することができます。
この記事ではDockerを使ってDifyをローカルPCにセットアップできる方法を、初めての方にも分かりやすく解説します。

生成AI活用の教科書
生成AIの専門家として、1000人以上が参加するAIセミナーを100回以上開催した実績を持つ。国会議事堂衆議院会館や三井物産株式会社などの一流機関でのAIセミナー主催、生成AIタスクフォースへの参画、Shift AIでの講師活動など幅広く活躍。5000名を超える「人生逃げ切りサロン」のAI講座監修や、上場企業におけるAI顧問・システム開発・研修なども手がける。総フォロワー数32万人を誇るAI情報発信アカウントを運営し、過去には3つの事業のM&A経験を持つなど、AIと経営の両面で豊富な知識と経験を有している。
Dockerとは?

AIアプリ開発では「Docker」という言葉をよく耳にしますが、これが何なのか分からないと、Difyの導入も不安になってしまいますよね。
Dockerは、アプリを動かすために必要な環境をまるごと1つの“箱”にまとめるようなイメージのツールです。
この“箱”のことを「コンテナ」と呼び、アプリ本体だけでなく、設定やデータベースなど、必要な要素をすべて詰め込むことができます。
例えるなら、引っ越しのときに家具や生活用品を段ボール箱に詰めて運ぶようなもの。
必要なものをすべて1つのコンテナにまとめることで、どんな環境でも同じように動作させることができるのです。
Difyのように複数のソフトウェアが連携して動くAIアプリでは、環境構築が複雑になりがちです。
しかしDockerを使えば、そうした構成をまとめて管理し、どのPCでも安定して簡単に同じ環境を再現できるようになります。
また、手作業でのインストールや設定ミスも減らせるため、作業効率の面でも大きなメリットを得ることができるでしょう。
インストール前の環境準備
DifyをDockerでスムーズに動かすには、PCの性能やOSの対応状況をあらかじめチェックしておくことが大切です。
ここでは、事前に確認しておきたいPCのスペックやシステム環境について、初心者の方にもわかりやすく解説します。
自分が使用しているPCでも問題なく動作するか、この記事を見ながら一緒に確認していきましょう。
必要なハードウェア要件とスペック
Difyは一般的な家庭用PCでも動作しますが、Dockerを利用する場合はある程度のリソースが必要となるため、事前に確認しておきましょう。
以下はDifyをDockerで動かすための推奨スペックと最低要件です。
| 項目 | 推奨スペック | 最低動作環境 |
|---|---|---|
| CPU | Intel Core i5以上 | Intel Core i3以上 |
| メモリ | 8GB以上 | 4GB以上 |
| ストレージ | 空き容量20GB以上 | 空き容量10GB以上 |
また、Docker Desktopを使用する場合は複数のサービスを並行して動かすため、PC全体のメモリやCPUに余裕のある方がスムーズに動作します。
目安としては、普段Web検索や動画視聴がスムーズにできる状況であれば問題ありません。
対応OSとバージョン確認
DockerはWindows、macOS、Linuxの主要なOSで利用できますが、それぞれで動作に必要なバージョンや条件が異なります。
以下に代表的な対応環境をまとめました。
| OS | 対応バージョン・条件 |
|---|---|
| Windows | Windows 10 64bit: Home/Pro/Enterprise/Education 22H2(ビルド19045)以降。WSL2の有効化が必要。 |
| macOS | macOS 12(Monterey)以降。Apple Siliconの場合、Rosetta 2のインストールが推奨される場合あり。 |
| Linux | Ubuntu 22.04、24.04、または最新の非LTSバージョン。KVM仮想化、QEMU 5.2以降、systemdが必要。 |
WindowsやmacOSでは、「Docker Desktop」を利用します。
特にWindowsではWSL2(Linuxサブシステム)の導入が必要となるため、あらかじめ有効化しておくことをおすすめします。
自分のPCのOSとバージョンを確認する方法としては、
- Windows:「設定 > システム > バージョン情報」
- Mac:「Appleメニュー>このMacについて」
- Linux:「cat /etc/os-releaseコマンドを入力>PRETTY_NAME」
で表示させることができます。
Dockerとdocker-composeのインストール手順
PC環境の確認が完了したら、いよいよ実際のインストール作業に進みましょう。
ここでは、ご自身のPCのOSに合わせたDockerとDocker Composeのインストール方法を解説します。
【Windows/macOSの場合】
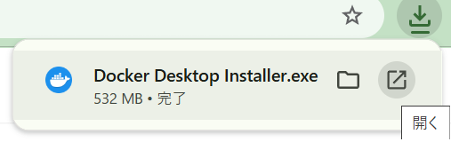
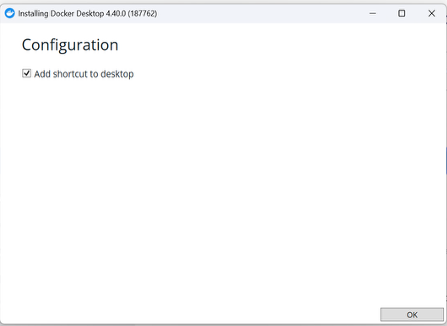
Docker公式サイトから「Docker Desktop」をダウンロード・インストールすれば、Docker本体とDocker Composeが一括で導入されます。
【Linuxの場合】
PCのターミナルを開いて以下のコマンドをコピペしてEnterボタンを押してください。
# Add Docker's official GPG key:
sudo apt-get update
sudo apt-get install ca-certificates curl
sudo install -m 0755 -d /etc/apt/keyrings
sudo curl -fsSL https://download.docker.com/linux/ubuntu/gpg -o /etc/apt/keyrings/docker.asc
sudo chmod a+r /etc/apt/keyrings/docker.asc
# Add the repository to Apt sources:
echo \
"deb [arch=$(dpkg --print-architecture) signed-by=/etc/apt/keyrings/docker.asc] https://download.docker.com/linux/ubuntu \
$(. /etc/os-release && echo "${UBUNTU_CODENAME:-$VERSION_CODENAME}") stable" | \
sudo tee /etc/apt/sources.list.d/docker.list > /dev/null
sudo apt-get update以下のコマンドをコピペしてください。
sudo apt-get install docker-ce docker-ce-cli containerd.io docker-buildx-plugin docker-compose-pluginこれでDocker Engineと、Compose機能が使えるようになります。
docker --version
docker compose versionそれぞれ、以下のような表示が出ればインストール成功です。
(※バーションで異なります)
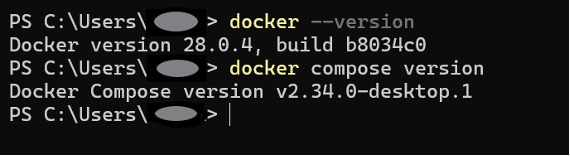
ちなみに、Docker ComposeにはV1(旧形式)とV2(新形式)の2種類の使い方があります。
| バージョン | コマンド形式 | 備考 |
|---|---|---|
| V1 | docker-compose(ハイフンあり) | 古い形式、非推奨 |
| V2 | docker compose(スペースあり) | 現在の標準形式 |
現在はV2が公式に推奨されており、docker composeという形式で使うのが一般的です。
今回インストールした「Compose プラグイン」はV2対応のため、特別な理由がない限りV1形式は使用しなくて大丈夫です。
Dockerの環境を構築する事前準備
Dockerのインストールが完了したら、次はDifyを動かすための準備を進めていきましょう。
この章では、Gitというツールを使って設定ファイルを取得し、作業用フォルダ(ディレクトリ)を整える手順をわかりやすく解説します。
Gitのインストールと設定
Difyの公式設定ファイルは、GitHubというサイトで公開されています。
これらのファイルを取得するには、Git(ギット)というツールをインストールする必要があります。
まず、ターミナルを開いて以下のコマンドでGitがインストール済みかを確認しましょう。
git --versionバージョンが表示されればOKです。
未インストールの場合はGit公式サイトからダウンロードしてください。
時間があれば、以下のコマンドでユーザー名とメールアドレスの設定もしておきましょう。
git config --global user.name "Your Name"
git config --global user.email "you@example.com"ディレクトリ構造の作成とパーミッション設定
Difyに関する作業をスムーズに進めるために、専用の作業フォルダ(ディレクトリ)をあらかじめ作成しておきましょう。
ターミナルで以下のコマンドを入力してください。
mkdir dify-docker
cd dify-dockerこのように専用のディレクトリを作っておくことで、ファイルを整理しやすくなります。
パーミッション(特別な設定や権限変更)などは必要なく、そのまま作業を進めて問題ありません。
必要なパッケージのインストール確認
Difyのセットアップには、基本的にDockerとGitがあれば十分です。
もしも今後の手順で“curl” などのコマンドが必要になることがあればOSのパッケージマネージャーを使って追加するようにしましょう。
Dockerリポジトリのセットアップ
Dockerの準備が整ったら、次はDifyを動かすために必要な設定ファイルを用意しましょう。
これらはGitHub上に公開されており、公式リポジトリからまとめて取得(クローン)するのが一般的です。
この章では、Difyのリポジトリ構成について紹介し、次のステップでファイルの取得方法を詳しく解説していきます。
GitHubからのクローン手順(HTTPS/SSH)
まず、先ほど作成した作業用ディレクトリの中で、Difyの公式ファイルをGitでクローンしましょう。
以下のコマンドをターミナルで実行してください。
git clone https://github.com/langgenius/dify.git
コマンドを実行すると、”dify” という名前のフォルダが自動で作成され、Difyの設定ファイル一式がダウンロードされます。
もしSSH接続を使いたい場合は、事前にGitHubでSSHキーを登録した上で以下を使用することも可能です。
git@github.com:langgenius/dify.git
リリースバージョンの選択とブランチの切り替え
Gitでクローンした直後のDifyは、最新の開発版(mainブランチ)が取得されています。
もしも安定版を使いたい場合は、公式がリリースしているタグ付きバージョンに切り替える必要がありますので、ここではその方法をお伝えします。
cd difygit tag(タグ名の例:0.15.3)
git checkout tags/<タグ名>もしもgit tag を実行した後、最下段に「:」などが表示された場合は、一覧が多くてページ送りのモードになっています。
そのままだと次のコマンドを入力できないので、キーボードの「q 」キーを押してから、”git checkout”を実行してください。
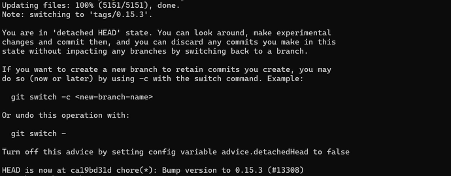
また、クローン時点で特定のバージョンを取得したい場合は、”–branch” オプションで指定することもできます。
git clone --branch 0.15.3 https://github.com/langgenius/dify.git環境設定ファイルの詳細解説と編集方法
Difyのファイルを取得できたら、次は実際に起動するための環境設定を行います。
中でも最も重要なのが「.env」という設定ファイルです。
これはテンプレートとして用意されている.env.exampleを元に作成し、中身を適切に編集して使います。
この章では、環境設定ファイルの役割と編集方法を詳しく解説していきます。
.env.exampleファイルの理解
dify/docker フォルダには環境設定のテンプレートとして.env.exampleというファイルがあります。
中には、データベース接続情報や外部サービスのAPIキーなど、Difyの動作に必要な項目が含まれています。
このファイルは直接編集せず、必ずコピーして「.env」を作成するようにしましょう。
.envファイルの作成と必須設定項目
それでは「.env.example」をもとに、環境設定ファイル「.env」を作成しましょう。
以下のコマンドを実行します。
cp .env.example .env
この「.envファイル」があることで、Difyは正しく動作します。
作成後はテキストエディタで「.env」を開いて内容を確認しましょう。
多くの項目は初期設定のままで問題ありませんが、SECRET_KEYだけは必ず自分で設定を変更する必要があります。
これはセキュリティ上の識別キーで、他人と被らないようにするためです。
次のコマンドを使用すれば安全なランダム文字列を生成できます。
openssl rand -base64 42また、データベースやRedisの接続情報(例:DB_USERNAME, DB_PASSWORD)は、Docker Composeファイルと連動しているため通常は変更不要です。
初期設定で注意する変数は以下を確認してください。
| 変数名 | 目的 | 推奨アクション |
|---|---|---|
| SECRET_KEY | セッションの署名や機密情報の暗号化に使用されるキー | 必ずランダムな文字列に変更する(コマンド:openssl rand -base64 42を使用すれば自動で生成可能) |
| OPENAI_API_KEY | OpenAIとの連携に使用するAPIキー | 取得したキーを設定する(後述) |
| DB_USERNAME | データベース接続ユーザー名 | 通常は初期値のままで問題なし |
| DB_PASSWORD | データベース接続パスワード | 通常は初期値のままで問題なし |
| REDIS_HOST | Redisサーバーの接続先ホスト名 | 通常は初期値のままで問題なし |
APIキーとシークレットの設定
OpenAIやAnthropicなどの外部LLMと連携するには、APIキーの設定が必要です。
.envファイル内のOPENAI_API_KEY=などの欄に、各サービスの公式サイトで発行したキーを入力してください。
APIキーがなくてもDifyの初期起動は可能ですが、LLMを使った応答や生成機能は動作しません。
また、APIキーは個人の機密情報なので、.envファイルの取り扱いには十分注意しましょう。
設定はDifyを再起動することで反映されるので、こちらも忘れずに行ってください。
docker-compose.ymlファイルについて
dify/docker ディレクトリ内には、Difyを構成する各サービスの情報が記載されたdocker-compose.yml(または compose.yaml)ファイルがあります。
これは、APIやWeb、DB、Redis、Worker、ベクトルDBなど、複数のサービスを一括で起動・管理するための設計図のような役割を持ちます。
使用するDockerイメージやポート設定、ボリュームのマウント、各種環境変数などもこのファイルに定義されていますが、初心者の方は編集の必要はありません。
デフォルトの設定で問題なく動作するため、まずはそのまま活用し、Difyのサービス構成を把握する参考として目を通しておくとよいでしょう。
DifyのDockerでのインストールと初期起動
ここまででDockerやGitのインストール、リポジトリのクローン、環境設定ファイルのすべての準備が完了しました。
いよいよ、Difyを実際に動かしてみましょう。
この章では、「docker-compose」 コマンドを使って複数のサービスを一括で立ち上げ、Difyの初期画面を表示するまでの流れを解説していきます。
docker-composeによるビルドと起動手順
それではDifyを起動していきましょう。
まずはターミナルで「dify/docker」フォルダに移動し、以下のコマンドを入力してください。
docker compose up -d
※Docker Composeの古いバージョン(V1)を使っている場合は、「docker-compose up -d」と入力します。
このコマンドを実行することで、必要なファイルを読み込み、Difyに必要なサービス(APIやWeb画面、データベースなど)をすべて一度に起動することができます。
ちなみに、「-d」 はバックグラウンドで実行するために使用するコマンドです。
初回はイメージのダウンロードや設定に数分かかることがあります。
初期セットアップ完了の確認
それでは、Difyの起動が成功したかを確認する方法を紹介していきます。
Webブラウザで http://localhost/install にアクセスし、初期設定画面が表示されるか確認しましょう。
下の画面が表示されたら成功ですので、管理者アカウントを作成してください。
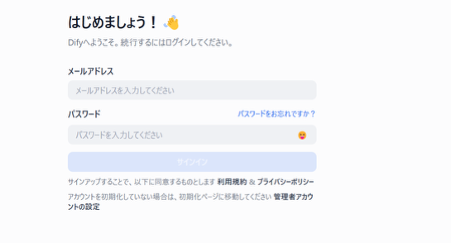
また、ターミナルで「docker compose ps」を実行すると、api、web、dbなどのサービスが Up 状態になっているか確認できます。
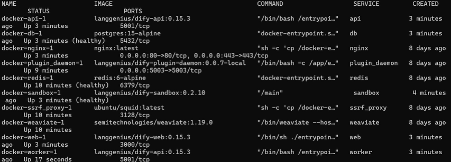
もしもうまく表示されない場合は、「docker compose logs」 または「docker compose logs web」でログを確認してみましょう。
アカウント作成後にログイン画面やダッシュボードが表示されれば、初期セットアップは完了です。
【Difyのダッシュボード画面】
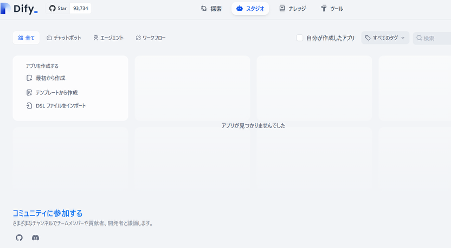
DockerとDifyについてよくある質問
Difyのセットアップを進める中で、DockerやDocker Composeの役割、運用時の注意点について疑問を持つ方も多いのではないでしょうか。
ここでは、特に初心者の方がよく抱かれる質問に対して、わかりやすくお答えしていきます。
Difyの導入後も迷わず使いこなせるよう、基本からしっかり整理しておきましょう。
Dockerを使ってDifyを立ち上げてみよう!
DockerやGitのインストールから、Difyの起動、初期設定までの流れを一通り実行してきた今、Difyが皆さんの手元で動いているはずです。
Dockerを使うことで、複雑な開発環境を手軽に整えられるのは大きな魅力です。
あなたのPCにDifyの環境ができた今、チャットボットの作成やRAG(検索拡張生成)アプリ、AIベースの自動応答システムなどのAIアプリを実際に作成してみましょう。
ぜひDifyを活用してAIアプリ開発の新しい世界を開拓してみませんか?